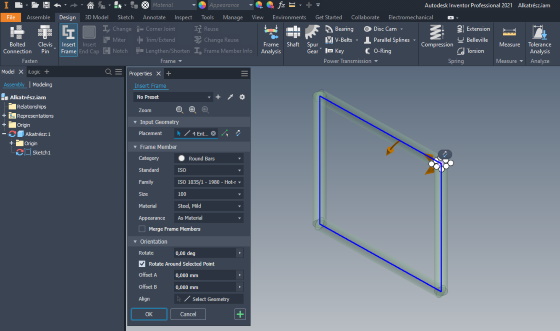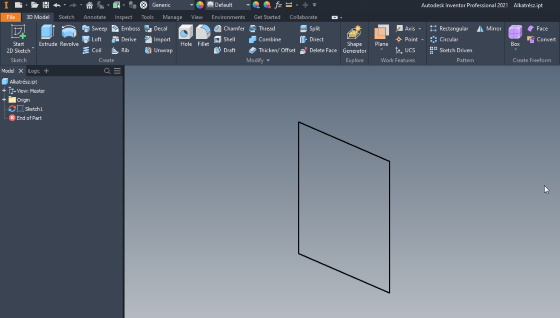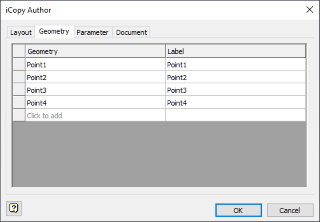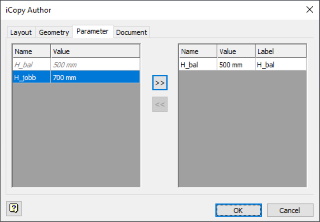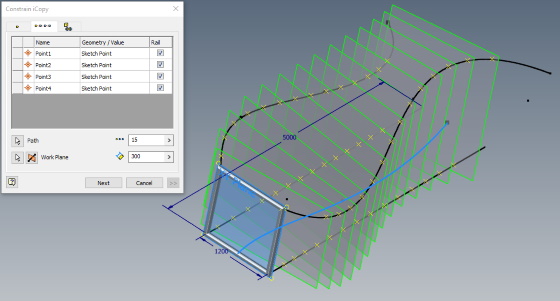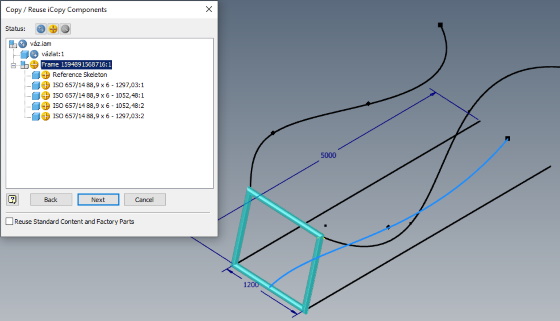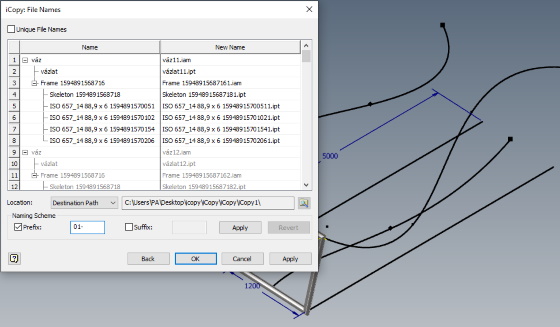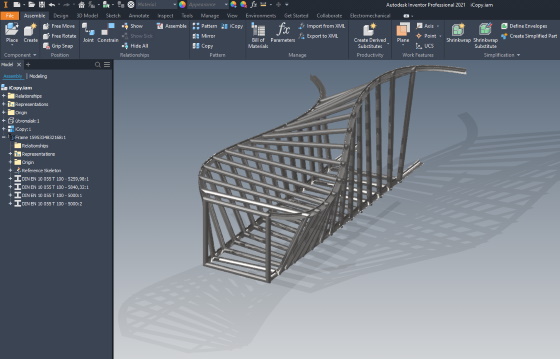iCopy funkció használata az Inventoron belül
Az Inventor Professional szoftver számos hasznos funkcióval rendelkezik, melyek a tervezői munka könnyítését szolgálják.
Az iCopy parancs működését vesszük górcső alá, mely a kiosztás funkciót adaptív gondolkodásmóddal
kiegészítve bővíti lehetőségeinket mind szabályos szerkezeti kialakítások, mind szabadformák kialakítása esetén.
Egy vázszerkezet elkészítésén keresztül mutatjuk be, mire használhatjuk az iCopy funciót az Inventoron belül.
Az iCopy működése
Az iCopy parancs csak összeállítási környezetben érhető el: a használatához két alkatrész típusú fájlra (.ipt), valamint két összeállításra (.iam) van szükség.
A két alkatrész fájl közül az egyik alkatrész (Alkatrész.ipt) azt a vázlatot fogja tartalmazni, amelyen az iCopy parancsot használni szeretnénk.
Ezt a kiinduló vázlatot fogjuk meghívni egy összeállításba, ahol felruházzuk iCopy tulajdonságokkal (Alkatrész.iam).
A második alkatrész (Útvonal.ipt) csak útvonalakat fog tartalmazni, melyek vázlatunk meghatározott pontjainak vezérlésére szolgálnak.
Nyissunk meg egy új összeállítást, amit iCopy.iam-nek nevezzünk el, és hívjuk meg bele az Útvonal.ipt-t!
Ezután használhatjuk az iCopy parancsot, aminek segítségével először meghívjuk az Alkatrész.iam-et, majd elvégezzük a kiosztást.
Lépésről lépésre
Az iCopy funkció használata alapvetően nem bonyolult, de használatakor több olyan beállítási lehetőség is van, amikre a jó végeredmény érdekében érdemes figyelnünk.
Vegyük most sorra ezeket az alkatrészekre, útvonalakra és összeállításokra vonatkoztatva!
 Kiinduló vázlat elkészítése Kiinduló vázlat elkészítése
Az iCopy parancs alapja egy 2D vagy 3D vázlat, melyre a parancs használata során minden esetben szükségünk van.
Az iCopy parancs ezt a kiinduló vázlatot alakítja át az általunk megadott útvonalak alapján, definiált adaptív pontok felhasználásával.
A vázlat iCopy parancs által vezérelt módosulása maga után vonja az adott vázlaton alapuló testek, formák automatikus módosulását is, legyen szó egyszerű kihúzásról, vagy egyéb Inventor alaksajátosságok használatáról.
Kiinduló vázlatunk jelen esetben egy egyszerű négyzet,melyet Alkatrész.ipt néven mentünk el.
 Összeállítás készítése Összeállítás készítése
Egy üres összeállításban nyissuk meg elkészült Alkatrész.ipt-t, mely eddig elkészített, egyszerű négyzetünk vázlatát tartalmazza, majd tegyük adaptívvá!
Mivel már összeállítási környezetben vagyunk, elérhető az iCopy parancs.
A szalagmenü Manage szekcióban találjuk az iCopy szerző (iCopy Author) parancsot.
Erre kattitva a megjelenő párbeszédpanel Elrendezés (Layout) fülén válasszuk ki azt az alkatrészt, melyet adaptívvá szeretnénk tenni: jelen esetben az Alkatrész.ipt-t.
Ezután a párbeszédpanel Geometria (Geometry) fülén van lehetőség annak megadására, hogy az alkatrész mely pontjai viselkedjenek adaptív módon, azaz mely pontokat szeretnénk egy később definiált útvonalra illeszteni.
Lehetőség van új pont hozzáadására: Új hozzáadására (Click to add) kattintva a táblázatban egy újabb sort hozunk létre, a vázlatban kattintva pedig megmutathatjuk a hozzá tartozó pontot.
A pontokat a későbbi megkülönböztethetőség érdekében egyedi névvel is elláthatjuk.
Abban az esetben, ha kiinduló vázlatunkat paraméterekkel is elláttuk, a párbeszédpanel Paraméter fülére kattintva tudjuk ezeket elérni, azoknak értéket adni.
Az Alkatrész.ipt vázlatunkat az összeállításban például a Vázszerkezet létrehozása (Insert Frame) parancshoz is használhatjuk.
Így vázszerkezetet készíthetünk az iCopy tulajdonságokkal ellátott vázlatból. Az iCopy parancs használatakor a vázlat, és a ráillesztett vázszerkezet is módosulni fog a másolások során.
 Útvonal megadása Útvonal megadása
Új alkatrész fájlt hozunk létre, Útvonal.ipt néven. Az ebben a fájlban létrehozott geometriák (jellemzően egyenesek, ívek vagy görbék) fogják megvezetni az Alkatrész.iam-ben definiált adaptív pontokat.
Két típusú útvonalat fogunk definiálni: az első típusú útvonal az adaptív pontok útvonala, a második a kiosztás vezérgörbéje.
Ezek az Útvonal.ipt-n belül nem fognak egymástól különbözni, de a parancs kiadása közben más lesz a funkciójuk.
Az első típus az adaptív pontok útvonalai lesznek.
Ezeknél csak arra kell figyelni, hogy a végpontjaik egy síkban legyenek, mert ezen pontokra illeszkednek vázlatunk adaptív pontjai,
amiket egységesen megdönthetünk, de a síkjukból ki nem mozdíthatunk.
A második típus a kiosztásnak a vezérgörbéje: ezen kerül kiosztásra a megadott elemek közötti távolság.
A megadott osztási távolsággal a vezérgörbére merőleges síkok generálódnak. Ezeknek a síkoknak és az útvonalaknak a metszéspontjai határozzák meg a vázlat adaptív pontjainak a tényleges helyzetét.
 iCopy parancs használata iCopy parancs használata
Hívjuk meg az iCopy.iam-be az Útvonalak.ipt-t, majd adjuk ki az iCopy parancsot!
Az ekkor megjelenő párbeszédpanel segítségével illesszük be az összeállításba az Alkatrész.iam-et.
Ekkor az iCopy kényszerek (Constrain iCopy) párbeszédpanel jelenik meg: itt választhatjuk ki az előre definiált vázlatpontok útvonalait.
Válasszuk ki a beillesztési pontokat, ügyelve a helyes sorrendiségre. Ezután definiálhatjuk a kiosztás Útvonalát (Path) és adhatjuk meg a kiosztás darabszámát, illetve a köztük lévő távolságot.
Ha részegységekből álló alkatrészt szeretnénk mintának használni, például egy vázszerkezetet, akkor ezzel további teendőink is vannak.
Ilyenkor a tovább gombra kattintva megadhatjuk, hogy hogyan bánjon a program a különböző elemekkel.
Másolja a kiválasztott elemeket (Copies the selected objects), Újra felhasználja (Reuses the selected objects), vagy Kihagyja őket (Excludes the selected objects).
Válasszuk minden elem esetében a Másolja a kiválasztott elemeket opciót.
Ehhez az ablakban ki kell kapcsolni a Standard elemek újra felhasználása (Reuses Standard Content and Factory Parts) opciót.
A továbbiakban Névadási sémák (Naming Scheme) megadására is lehetőségünk van.
Amennyiben az igényeinknek megfelelően minden beállítást elvégeztünk, elkészülhetnek az iCopy parancs segítségével létrehozott alkatrészek.
Amennyiben értesülni szeretne új szakcikkeink és videóink megjelenéséről, úgy kedvelje, és kövesse Facebook oldalunkat!
|